2025-05-18 10:28:03来源:sxtmmc 编辑:佚名
当win10系统崩溃或无法正常运行时,使用u盘重装系统是一种常见且有效的解决方案。以下是详细的步骤教程,帮助你在系统崩溃后通过u盘重装win10。
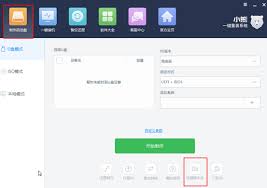
1. u盘准备:选择一个8gb以上的u盘,确保能够存储完整的win10系统镜像文件。同时,如果u盘中存储有重要数据,请务必提前备份,因为制作启动盘的过程中u盘将被格式化。
2. 电脑准备:一台能够正常联网的电脑,用于下载系统镜像和u盘装机工具。
3. 系统镜像文件:从微软官网或其他可靠渠道下载适用于你电脑硬件配置的win10系统镜像文件。
4. u盘装机工具:下载并安装一款可靠的u盘启动盘制作工具,如老毛桃、大白菜或u盘装机大师等。
1. 备份数据:再次提醒,由于制作u盘启动盘会格式化u盘,请确保u盘中的重要文件已经备份。
2. 安装并运行u盘装机工具:将下载好的u盘装机工具安装到可以正常联网的电脑上,并运行该工具。
3. 插入u盘:将准备好的u盘插入电脑usb接口。
4. 选择u盘启动:在u盘装机工具界面中,选择“u盘启动”选项,进入u盘启动盘制作界面。
5. 开始制作:保留默认格式和分区格式,点击“开始制作”按钮。工具会提示是否开始制作,并警告制作过程中会清理u盘中的所有数据。确认无误后,点击“确定”开始制作。
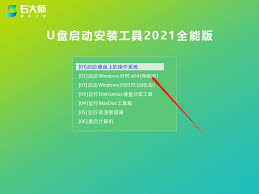
6. 等待制作完成:制作过程需要一定的时间,请耐心等待。制作完毕后,工具会提示当前电脑的开机u盘启动快捷键,请记录下来。
7. 测试u盘启动盘:为了确保u盘启动盘制作成功,点击工具界面中的“模拟启动-bios启动”选项,查看是否能够成功进入u盘启动界面。
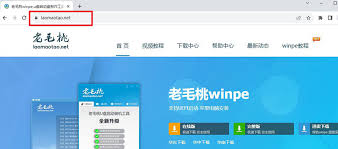
1. 设置电脑从u盘启动:将制作好的u盘插入需要重装系统的电脑中,重启电脑并按下记录的u盘启动快捷键(如f2、f12、del等,具体取决于电脑品牌和型号)进入bios设置界面。将u盘设置为第一启动项,保存设置并重启。
2. 进入u盘启动盘界面:电脑重启后,会自动从u盘启动,进入u盘装机工具的启动界面。使用键盘上的↑↓键选择相应的windows pe选项(如“[02]windows10 pe x64(网络版)”),并按回车键进入。
3. 选择系统镜像文件:在pe系统中,会自动打开一键重装工具。浏览并选择之前下载好的win10系统镜像文件。
4. 确定安装分区:选择你想要安装系统的硬盘分区,通常是c盘。注意,这一步会清空c盘上的所有数据,因此请确保已备份c盘中的重要文件。
5. 开始安装:点击“下一步”或“安装”按钮,系统开始自动安装win10。过程中可能会多次重启,请耐心等待。
6. 完成安装:当系统提示安装完成时,拔掉u盘并重启电脑。此时,电脑将自动进入全新的win10系统,完成重装过程。
1. 在制作u盘启动盘和重装系统前,请务必备份重要数据。
2. 确保下载的win10系统镜像文件来源可靠,避免安装病毒或恶意软件。
3. 在bios设置中调整启动顺序时,请小心操作,避免误改其他设置。
4. 如果在安装过程中遇到问题,可以参考官方文档或寻求专业人士的帮助。
通过以上步骤,你可以轻松地使用u盘重装win10系统,解决系统崩溃或无法正常运行的问题。