2025-05-05 10:42:02来源:sxtmmc 编辑:佚名
在日常办公中,我们常常会遇到需要在excel和word之间同步数据的情况。比如,将excel表格中的销售数据准确无误地呈现在word文档的报告里,或者把word文档中的人员信息快速更新到excel的通讯录中。那么,excel和word究竟该如何实现数据同步呢?
利用复制粘贴功能
这是最基本也是最常用的方法。在excel中选中你想要同步的数据区域,按下ctrl+c进行复制。然后切换到word文档,将光标定位到需要粘贴数据的位置,按下ctrl+v。这种方式简单直接,但如果数据量较大,手动操作会比较繁琐,而且复制粘贴后格式可能需要重新调整。
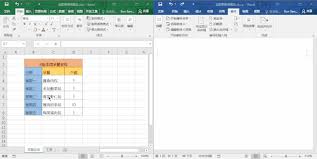
使用选择性粘贴
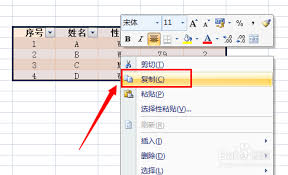
当你复制数据后,在word中不要直接粘贴,而是点击“粘贴”按钮下方的小箭头,选择“选择性粘贴”。在这里,你可以根据需要选择粘贴的数据格式,如文本、带格式文本、图片等。这对于保持数据格式的一致性非常有帮助。
通过链接实现动态同步
1. 在excel中创建链接:在excel中选中要作为数据源的数据,复制。然后在word中,点击“插入”选项卡,选择“对象”,在弹出的对话框中选择“由文件创建”,点击“浏览”找到刚才复制数据的excel文件,勾选“链接到文件”和“显示为图标”。这样在word中就会以图标的形式显示excel数据,并且当excel数据更新时,word中的图标会自动更新链接数据。
2. 利用书签和交叉引用:在excel中为需要同步的数据区域添加书签。在word中,点击“引用”选项卡,选择“交叉引用”,在“引用类型”中选择“书签”,找到对应的excel书签,即可在word中引用excel的数据。当excel数据变化时,在word中更新域即可同步数据。
使用邮件合并功能
如果要将excel中的数据批量应用到word文档中,邮件合并是个不错的选择。首先在word中设计好文档模板,然后点击“邮件”选项卡,选择“开始邮件合并”,选择“信函”等类型。接着点击“选择收件人”,选择“使用现有列表”,找到excel数据源文件。之后通过“插入合并域”将excel中的字段插入到word文档合适位置,最后点击“完成并合并”即可生成批量包含不同数据的word文档。

通过以上这些方法,你可以灵活地在excel和word之间实现数据同步,提高办公效率,让数据在不同文档间顺畅流转。
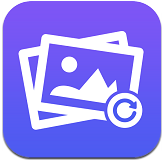
系统工具
11.17MB
下载
生活服务
69.55MB
下载
影音播放
9.06MB
下载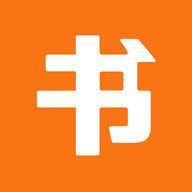
新闻阅读
9.47MB
下载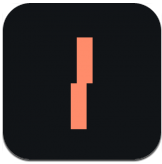
生活服务
71.79MB
下载
趣味娱乐
27.25MB
下载
教育学习
40.39MB
下载
生活服务
200.14MB
下载
商务办公
16.71MB
下载
教育学习
44.92MB
下载