2025-04-30 09:02:02来源:sxtmmc 编辑:佚名
飞书作为一款高效协同办公工具,其屏幕共享功能在远程会议、在线教育等场景中发挥着重要作用。本文将详细介绍如何在飞书中实现屏幕共享,以及共享过程中的各种实用功能和注意事项,帮助目标用户更全面地了解这一便捷功能。
在使用飞书共享屏幕之前,请确保您已经登录飞书账号,并进入app主页。同时,为了保证会议顺利进行,建议提前检查网络连接和设备状态。
1. 创建会议:
- 在联系人或群组聊天界面中,点击右上角的摄像机图标,创建一个新的会议。

- 设定好会议主题和其他选项后,点击“开始会议”。
2. 发起共享:
- 在会议界面中,点击屏幕下方的“共享”图标。
- 根据设备类型选择“共享屏幕”(平板端)或“共享手机屏幕”(手机端)。
- ios/ipados设备点击“开始直播”,3秒倒计时结束后将自动开始共享;安卓设备则需在弹窗中授予飞书共享权限后,自动开始共享。
在桌面端,共享屏幕的操作更加灵活多样。您可以按照以下步骤进行:
1. 选择共享内容:
- 在通话或会议中,任意参会人点击底部工具栏的“共享”按钮。
- 在左侧选择需要共享的桌面或窗口。
2. 开始共享:
- 选定后,点击确认即可开始共享屏幕。
3. 设置共享权限:
- 主持人可在工具栏的“安全”中设置共享权限,如仅主持人可共享、仅主持人可抢占共享等。
1. 妙享模式:
- 当系统检测到共享内容为飞书文档时,参会人可自由浏览该文档。
- 共享人可在共享工具栏中开启妙享模式,提升参会人的浏览体验。
2. 独立窗口打开共享内容:
- 参会人可以将共享内容以独立窗口的形式打开,实现一边观看共享内容,一边观看参会人视频画面。
3. 远程控制:
- 参会人可向共享屏幕的主持人请求远程控制,或在共享人同意的情况下,将控制权交给其他参会人。
4. 添加标注:
- 参会人可以在共享屏幕上添加标注,所作的标注对所有参会人可见。
- 主持人可以设置标注权限,避免参会人随意涂画。
5. 隐藏界面元素:
- 共享人可隐藏悬浮视频面板、回应和聊天气泡等界面元素,避免共享画面被遮挡。
1. 隐私保护:
- 共享人在共享桌面或窗口时,若有其他事务需要处理,可以点击共享工具栏中的“暂停共享”按钮,随时暂停共享,确保个人信息不泄露。
- 当共享人共享窗口时,若最小化该窗口,共享将自动暂停。
2. 设备兼容性:
- 操作系统为linux的设备不支持使用远程控制功能。
- 共享桌面/浏览器窗口时开启妙享模式的最低版本要求为飞书客户端v6.0及以上版本,且目前仅支持在chrome、safari、edge、firefox、samsung internet等浏览器窗口开启。
3. 标注管理:
- 若在共享屏幕期间切换了其他页面,屏幕上的标注将会保留。若在结束共享后再重新共享屏幕,原来标注的会自动消失。
通过以上介绍,相信您已经对飞书共享屏幕功能有了更全面的了解。无论是远程办公还是在线教育,飞书屏幕共享功能都能为您带来更加高效、便捷的会议体验。

新闻阅读
10.1 MB
下载
新闻阅读
13.18MB
下载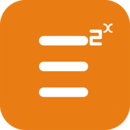
商务办公
48Mb
下载
网络购物
8.34MB
下载
教育学习
19.24M
下载
新闻阅读
93648.98MB
下载
系统工具
23.17MB
下载
生活服务
17.35MB
下载
影音播放
17.36MB
下载
商务办公
12.9MB
下载