2025-01-15 11:35:31来源:sxtmmc 编辑:佚名
在windows 10操作系统中,休眠功能可以帮助电脑在长时间不使用时节省能源,但有时候我们可能希望禁用这一功能,特别是当电脑需要持续运行或进行某些特定任务时。本文将介绍几种禁用windows 10休眠功能的方法,帮助用户轻松实现这一需求。
1. 打开计算机管理:右键点击屏幕左下角的“开始”按钮,选择“计算机管理”选项。
2. 展开任务计划程序:在打开的“计算机管理”窗口左侧,展开“任务计划程序”项,然后点击“任务计划程序设置”图标。
3. 创建基本任务:在右侧窗口中双击“创建基本任务”选项,打开“创建基本任务向导”窗口。
4. 设置任务名称和描述:输入任务名称和描述,点击“下一步”。
5. 选择触发器:选择“当计算机启动时”,然后点击“下一步”。
6. 设置操作:勾选“不执行任何操作”,然后点击“下一步”。
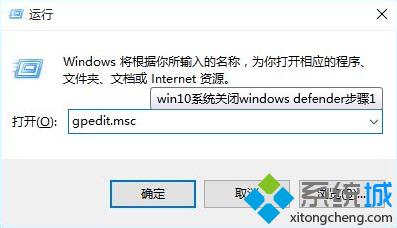
7. 完成设置:点击“完成”按钮,系统会弹出提示框,表示睡眠功能已被禁用。
1. 安装电脑管家:在电脑上下载并安装“电脑管家”。
2. 进入工具箱:打开“电脑管家”,在“工具箱”界面里找到“系统工具”,点击进入。
3. 关闭睡眠模式:在“系统工具”里找到“睡眠模式”,点击进入。在弹出的窗口中,将睡眠模式设置为关闭状态,并确定保存设置。
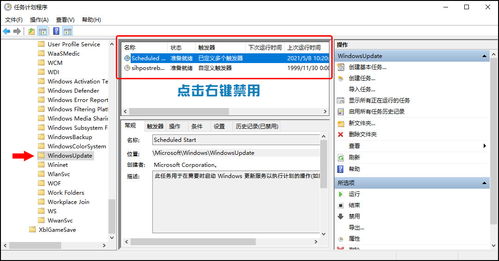
1. 打开命令行界面:按下键盘快捷键“win + x”,选择“windows powershell(管理员)”或“命令提示符(管理员)”。
2. 输入命令禁用休眠:在打开的命令行界面中,输入命令`powercfg /h off`,然后按回车键执行。命令会自动禁用计算机的休眠功能。
3. 验证休眠状态:若想确认休眠是否已关闭,可以再次输入`powercfg /a`,系统会显示当前电源设置的状态。若休眠已被禁用,则不会显示休眠相关的条目。
1. 打开控制面板:在windows搜索栏中输入“控制面板”并打开。
2. 进入电源选项:在“控制面板”中,找到“硬件和声音”选项,点击进入。然后找到“电源选项”,点击进入。
3. 更改计划设置:找到当前使用的电源计划,点击该计划旁边的“更改计划设置”按钮。
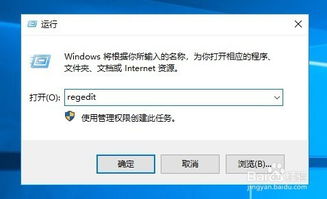
4. 设置从不休眠和睡眠:在“更改计划设置”界面中,找到“关闭显示器”和“进入睡眠状态”选项,将它们的时间设置为“从不”。
5. 保存更改:点击“保存更改”按钮,保存设置后即可彻底关闭windows 10系统的自动休眠和睡眠功能。
通过以上几种方法,用户可以轻松禁用windows 10的休眠功能,确保电脑在需要时能够持续运行。请注意,禁用休眠功能后,电脑将不会进入休眠状态,因此要确保电脑有足够的散热和电源供应,以防止过热或电量耗尽等问题。