2025-01-07 09:45:25来源:sxtmmc 编辑:佚名
在使用windows 11系统的过程中,有时会遇到无法打开图片的问题,这不仅会影响日常的使用体验,还可能带来不少困扰。本文将详细分析可能导致win11无法打开图片的原因,并提供相应的解决方法,帮助您全面应对这一问题。
1. 文件格式问题:部分图片格式可能不被win11系统支持,导致无法打开。例如,一些较为罕见的图片格式可能无法被系统内置的图片查看器识别。
2. 系统设置问题:windows 11系统的某些设置可能导致图片无法正常打开。例如,默认的图片查看器可能被更改或损坏,导致无法正确显示图片。
3. 应用程序故障:图片查看器或相关应用程序出现故障,导致无法打开图片。这可能是由于应用程序损坏、版本不兼容或与其他软件的冲突等原因引起的。
4. 权限设置:图片文件可能被设置为只读属性,导致无法打开。这通常是由于文件权限设置不当导致的。
5. 系统更新:windows 11系统更新后,可能与某些图片文件关联的程序出现问题。系统更新可能会引入新的bug或更改原有功能,导致图片无法打开。
1. 确认文件格式:
- 确保图片文件格式是被win11系统支持的,如jpg、png等。
- 如果图片格式不支持,您可以尝试使用图片编辑软件将其转换为其他支持的格式。
2. 修复照片应用:
- 按下键盘上的win键或点击任务栏底部的开始图标,打开开始菜单。
- 在开始菜单中,找到并点击“设置”选项。
- 进入windows设置窗口后,点击左侧的“应用”选项,然后在右侧找到并点击“应用和功能”。
- 在应用和功能列表中,找到“照片”应用,并点击其右侧的“更多选项”或“三个小点”。
- 在弹出的选项中,选择“高级选项”。
- 在高级选项界面中,找到并点击“修复”按钮。系统将会尝试修复照片应用,这不会影响应用的数据。
3. 重启windows资源管理器:
- 按下ctrl+alt+del组合键,调出锁定界面,然后点击“任务管理器”。
- 在任务管理器窗口中,点击左下角的“详细信息”选项,切换到详细信息界面。
- 在详细信息界面中,找到“windows资源管理器”进程,并选中它。
- 点击右下角的“重新启动”按钮,即可重启windows资源管理器。
4. 更改文件权限:
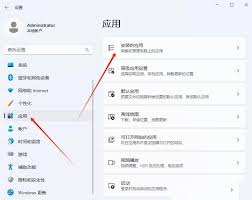
- 右键点击图片文件,选择“属性”。
- 切换到“安全”选项卡,为当前用户分配读取权限。
5. 恢复系统设置:
- 如果您最近更改了系统设置或进行了更新,尝试恢复到更新前的状态,看是否能够解决问题。
6. 使用命令提示符修复系统镜像:
- 打开命令提示符(管理员)。您可以在开始菜单的搜索框中输入“cmd”,然后右键点击“命令提示符”选项,选择“以管理员身份运行”。
- 在命令提示符窗口中,输入并按回车执行以下命令:`dism /online /cleanup-image /checkhealth`。这个命令可以用来检查windows系统镜像、安装程序、恢复程序和pe系统的健康状况。如果系统镜像存在问题,您可以根据命令提示符的提示,进一步执行修复操作。
通过以上方法,大多数win11无法打开图片的问题都可以得到解决。在使用过程中,请注意保持系统的稳定性和安全性,避免不必要的麻烦。如果问题依然存在,建议联系微软官方客服或寻求专业人员的帮助。