2024-12-05 17:07:57来源:sxtmmc 编辑:佚名
mydockfinder是一款能够将windows系统桌面模拟成macos风格的神器,让windows用户也能享受到macos的桌面体验。本文将详细介绍mydockfinder的使用方法,帮助大家轻松打造自己喜欢的桌面环境。
首先,用户需要从官方网站或其他可信资源下载mydockfinder的安装包。下载完成后,双击安装包进行安装。在安装过程中,用户只需按照提示进行操作即可。安装完成后,桌面上会生成mydockfinder的快捷方式。
双击桌面上的mydockfinder快捷方式,或者通过开始菜单找到mydockfinder并运行它。运行后,你会发现桌面已经焕然一新,充满了macos的气息。不过,此时你可能还会看到windows的图标和任务栏,这会影响整体的美观度。
为了打造更加纯净的macos桌面体验,我们需要隐藏windows的任务栏。右键点击下方任务栏,选择“任务栏设置”。在弹出的任务栏设置界面中,找到“在桌面模式下自动隐藏任务栏”选项,并将其勾选上。开启这一选项后,windows的任务栏就会在桌面模式下自动隐藏,让你的桌面更加整洁,更接近macos的风格。
点击mydockfinder界面左上角的“访达”按钮(通常是一个类似macos图标的小图标)。在弹出的菜单中选择“偏好设置”。在偏好设置界面中,你可以看到各种与mydockfinder相关的设置选项。
1. 开机自启动:找到“开机启动”或类似名称的选项(具体名称可能会因软件版本而异),勾选该选项,确保mydockfinder能够在每次开机时自动启动。
2. 界面颜色模式:mydockfinder提供了多种颜色模式供用户选择,可以根据个人喜好调整。
3. 最小化效果:用户可以设置窗口最小化的效果,比如是否显示动画等。
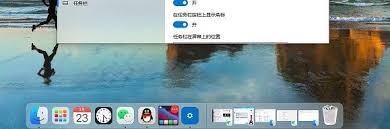
mydockfinder提供了丰富的个性化设置选项,让用户可以根据自己的需求进行自定义。
1. 设置默认文件夹:如果你经常在特定文件夹中工作,可以通过finder菜单中的“首选项”来设置默认文件夹,这样在打开finder时,它会直接显示你常用的文件夹。
2. 快速操作:mydockfinder允许用户对文件进行快速操作,比如旋转图像、标记文件和创建pdf等。只需右键单击文件,然后选择“快速操作”,即可看到可用的选项。
3. 快速查看:快速查看功能允许用户在不打开文件的情况下预览文件内容。只需按空格键并选择任何文件,即可在“快速查找”中查看其预览。
1. finder响应缓慢:如果finder响应缓慢,可以尝试强行关闭并重新启动它。切换到finder窗口,按住shift键的同时,单击左上角的apple徽标,选择“强制退出查找器”,然后选择“查找器”。finder将关闭,不久之后会自动重新出现。
2. 文件批量重命名:在finder中,选择要重命名的文件,单击位于窗口顶部的“操作(齿轮)”按钮,选择“重命名x项目”,然后选择一种名称格式进行批量重命名。
3. 侧边栏显示元数据:在finder中,切换到“画廊”视图,然后确保侧边栏已显示。元数据将自动显示在侧边栏上,包括位置、尺寸、分辨率等。
通过以上步骤,我们已经成功设置了mydockfinder,并介绍了其丰富的个性化设置和常见问题的解决方法。现在,你的windows系统已经能够模拟出接近macos的桌面体验了。如果你对macos的风格情有独钟,但又不想完全放弃windows系统的功能和便利性,那么mydockfinder无疑是一个值得尝试的选择。希望本文能够帮助你更好地使用mydockfinder,享受更加美好的桌面体验。

系统工具
50.7MB
下载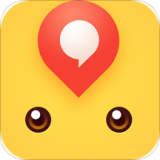
系统工具
23.14M
下载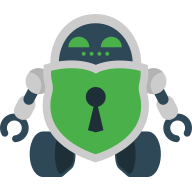
系统工具
8.03MB
下载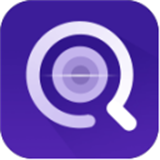
系统工具
7.02MB
下载
系统工具
165.78KB
下载
系统工具
12.49MB
下载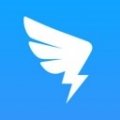
系统工具
1.56 MB
下载
系统工具
20.26MB
下载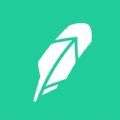
系统工具
19.41MB
下载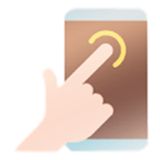
系统工具
51Mb
下载