2024-12-03 14:27:59来源:sxtmmc 编辑:佚名
在当今的数字时代,我们每天都会处理大量的文件和数据。无论是工作还是个人生活,文件管理变得尤为重要。mt文件管理器是一款功能强大的工具,可以帮助你高效地管理和组织文件。然而,有时候你可能需要将文件存储从默认位置更改为外部存储,比如sd卡或usb驱动器。本文将指导你如何轻松完成这一操作。
在尝试更改文件存储位置之前,请确保你的设备支持外部存储。大多数现代智能手机和平板电脑都配备了sd卡插槽或者允许通过usb otg(on-the-go)连接外部存储设备。如果你不确定设备是否支持这些功能,可以查阅设备的用户手册或在线查找相关信息。
一旦确认你的设备支持外部存储,接下来就是准备外部存储设备。这可以是任何类型的可移动存储,如sd卡、usb闪存盘等。请确保该设备有足够的空间来存放你的文件,并且已经格式化为兼容的文件系统(如fat32、exfat或ntfs)。注意,某些旧版本的android系统可能不完全支持ntfs格式。
现在,让我们打开mt文件管理器。如果你还没有安装这款应用,可以通过google play商店下载它。安装完成后,打开mt文件管理器,你会看到一个简洁直观的界面,上面列出了你的内部存储和已连接的外部存储设备。
在mt文件管理器中,浏览到你想要迁移到外部存储的文件夹。长按该文件夹,直到出现上下文菜单,然后选择“移动”选项。这将允许你将选定的文件夹及其内容转移到其他位置。
在弹出的“移动”对话框中,你可以选择目标存储位置。点击“目标”按钮,然后选择你的外部存储设备作为新的目标位置。确保你有足够的权限访问外部存储设备上的目标文件夹。
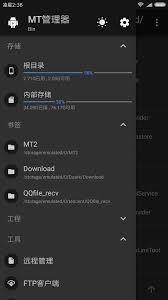
检查所有设置是否正确无误后,点击“确定”按钮以开始迁移过程。mt文件管理器会将选定的文件夹及其内容复制到新的位置,然后删除原位置的副本。整个过程可能会根据文件大小和数量有所不同,耐心等待即可。
通过上述步骤,你应该能够成功地将mt文件管理器中的文件存储更改为外部存储。这样做不仅有助于释放设备内部存储空间,还能让你的重要文件更加安全地保存在外部存储设备上。希望这篇文章对你有所帮助!如果你有任何疑问或需要进一步的帮助,请随时查阅mt文件管理器的帮助文档或在线搜索解决方案。